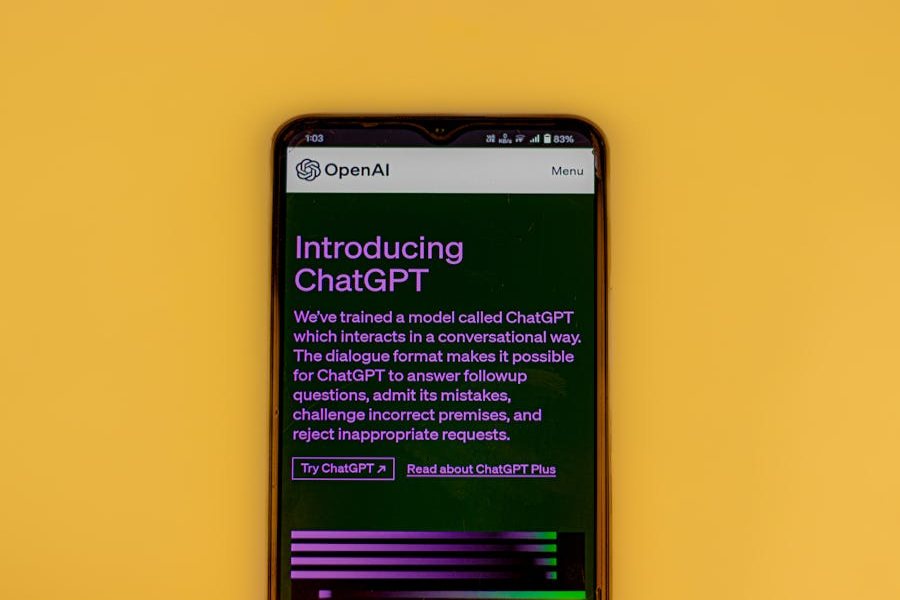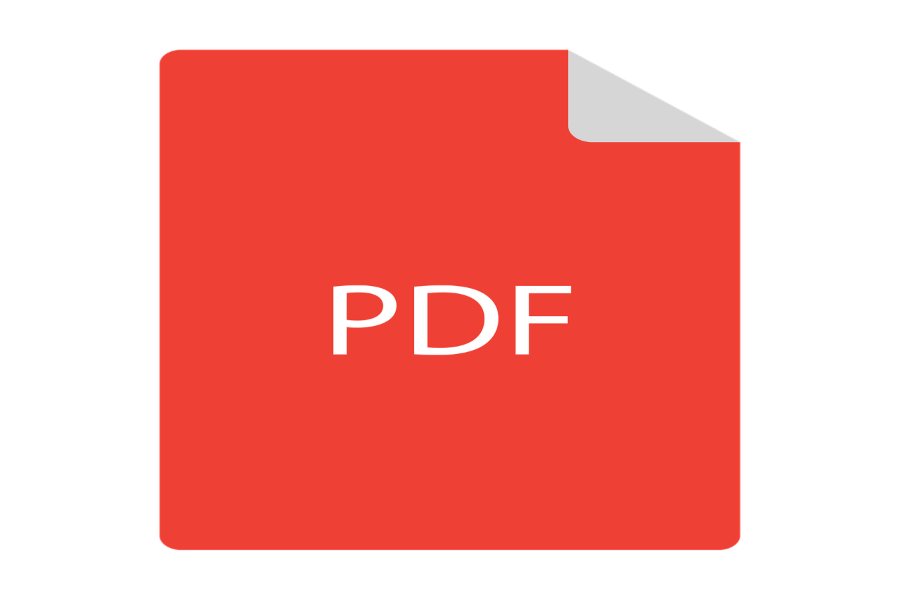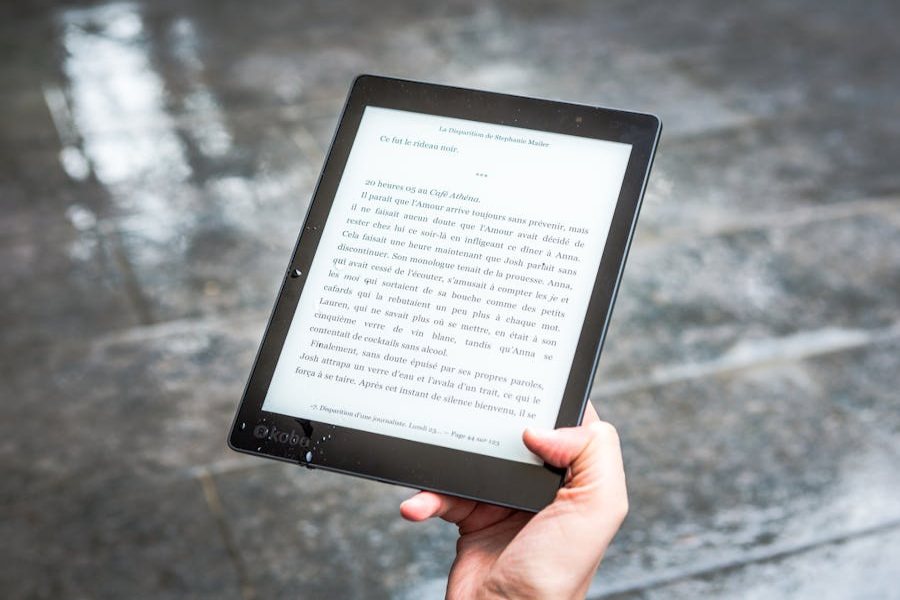
Portable Document Format (PDF) files are a cornerstone of modern document sharing. Their universal compatibility and ability to preserve formatting make them ideal for everything from contracts to academic papers. However, their very design, which prioritizes stability and security, can lead to a frustrating question: “Why can’t I edit a PDF?”
Whether dealing with locked files, scanned documents, or software limitations, this article provides a complete roadmap to understanding and resolving PDF editing challenges. We’ll explore common reasons, practical solutions, and the best tools to transform your PDFs from static to fully editable. By the end, you’ll have the knowledge and resources to tackle any PDF editing problem.
Why Can’t I Edit a PDF?
PDFs are designed to be stable and consistent, but they often restrict editing capabilities. Common reasons include password protection, scanned documents without editable text layers, and the limitations of basic PDF readers. Tools like Adobe Acrobat, OCR software, or online editors can unlock and make PDFs editable. Understanding these barriers is key to overcoming them.
The Reason I Can’t Edit a PDF
Many users encounter roadblocks when editing PDFs because the format is inherently restrictive. Let’s explore the most common reasons for this.
PDFs Are Designed as Read-Only Formats
The primary purpose of PDFs is to ensure that the document’s content looks the same on any device or platform. Unlike Word or Excel, PDFs aren’t intended to be editable by default. This fixed nature preserves the layout, fonts, and images, making the file ideal for sharing but problematic for modifications. When users attempt to edit such a format, they encounter limitations imposed by the software.
Password Protection and Security Restrictions
Their creators intentionally lock many PDFs to prevent unauthorized changes. Password protection can restrict not only opening the file but also editing, printing, or copying its content. These restrictions are commonly used for sensitive documents like contracts, financial statements, or proprietary materials. With the correct password or permissions, editing becomes possible.
Scanned PDFs Without Text Layers
Some PDFs originate from scanned documents, turning the content into an image. Unlike text-based PDFs, these files lack the text layer for direct editing. To modify such files, specialized Optical Character Recognition (OCR) software is required to extract and convert the image content into editable text.
Inadequate Software
Not all PDF viewers are created equal. Free tools like Adobe Reader or browser-based PDF viewers often lack editing capabilities. These programs are designed primarily for viewing and annotating PDFs, preventing users from making substantial changes. Advanced editing requires professional-grade software like Adobe Acrobat Pro or Foxit PDF Editor.
Corrupted or Flattened PDFs
A corrupted PDF may fail to open or function properly, making editing difficult. Corruption can result from incomplete downloads, malware, or hardware issues. Similarly, some PDFs have “flattened” content where text, images, and annotations are merged into a single layer, akin to a photograph. This prevents direct editing of individual elements without advanced tools.
By understanding these barriers, users can better identify why editing isn’t working and take steps to resolve the issue.
How to Unlock a PDF for Editing?
Unlocking a PDF is a crucial first step in making it editable. Here’s a comprehensive guide to addressing locked or restricted files.
Step 1: Assess the Type of Lock
Before diving into tools or solutions, it’s important to understand the type of restriction your file has. Password-protected PDFs require a password to unlock, while permission-restricted PDFs limit editing or copying. This distinction will guide your approach to unlocking the file.
Step 2: Use Adobe Acrobat for Password-Protected Files
Adobe Acrobat Pro is one of the most reliable tools for unlocking PDF restrictions. If you have the password:
- Open the PDF in Adobe Acrobat Pro.
- Enter the password when prompted.
- Go to File > Properties > Security Tab.
- Change the permissions to allow editing.
Step 3: Online Tools for Quick Unlocking
Online tools like SmallPDF or iLovePDF can remove restrictions for those without Adobe Acrobat. These platforms are user-friendly and free for basic use. Simply upload your file, select the unlock option, and download the unrestricted version.
Step 4: Remove Editing Restrictions
Specialized tools can bypass these settings if the PDF restricts editing but not viewing. Software like PDF Unlocker or Nitro PDF allows you to adjust security settings and enable editing features.
Step 5: Dealing with Scanned PDFs
Scanned PDFs require OCR software to extract editable text. Adobe Acrobat’s built-in OCR tool or dedicated programs like ABBYY FineReader can recognize and convert scanned images into text-based PDFs, which is essential for modifying content in scanned documents.
Tools for Editing PDFs
When editing PDFs, choosing the right tool can make all the difference. Below are some of the best options for various needs and budgets:
Adobe Acrobat Pro: As the industry standard, Adobe Acrobat Pro offers unmatched features for editing text, images, and layouts. Its OCR capabilities make it ideal for scanned PDFs, and its user-friendly interface ensures seamless navigation. While it comes with a subscription cost, its comprehensive tools justify the price for professionals.
Foxit PDF Editor: Foxit PDF Editor is a cost-effective alternative to Adobe Acrobat. It provides robust editing options, including text editing, annotation, and form-filling. Its lightweight nature makes it a favorite for users seeking efficiency without compromising functionality.
SmallPDF: SmallPDF is an online platform designed for quick and simple PDF modifications. It offers tools for merging, splitting, compressing, and editing PDFs. Its accessibility and free tier make it a popular choice for occasional users.
iLovePDF: Another versatile online tool, iLovePDF, specializes in unlocking and editing PDFs. It provides a clean interface and supports batch processing, making it perfect for high-volume tasks.
LibreOffice Draw: LibreOffice Draw offers basic PDF editing capabilities for those seeking a free, offline solution. While less advanced than Adobe or Foxit, it’s a reliable option for users with simple editing needs.
Final Word
The question, “Why can’t I edit a PDF?” often stems from the format’s design to prioritize consistency and security. From password-protected files to scanned documents and software limitations, the barriers to editing PDFs can be frustrating but are not insurmountable. With the right tools and strategies, you can effortlessly unlock, edit, and save your PDF files. Whether you’re a professional handling sensitive documents or a student modifying a project, the solutions outlined in this article will equip you to overcome any PDF editing challenge.
FAQs
Why can’t I edit a PDF in Adobe Reader?
Adobe Reader is designed for viewing, not editing. Upgrade to Adobe Acrobat Pro or use alternative tools like Foxit PDF Editor to edit PDFs.
How do I edit scanned PDFs?
Use OCR software like Adobe Acrobat Pro to convert scanned images into editable text.
Can I edit PDFs for free?
Yes, tools like SmallPDF, iLovePDF, and LibreOffice Draw offer basic editing features for free.
Why is my PDF locked for editing?
It may be password-protected or have restricted permissions. Use tools like Adobe Acrobat or SmallPDF to unlock it.
What’s the best tool for professional PDF editing?
Adobe Acrobat Pro is the most comprehensive tool for advanced editing needs.