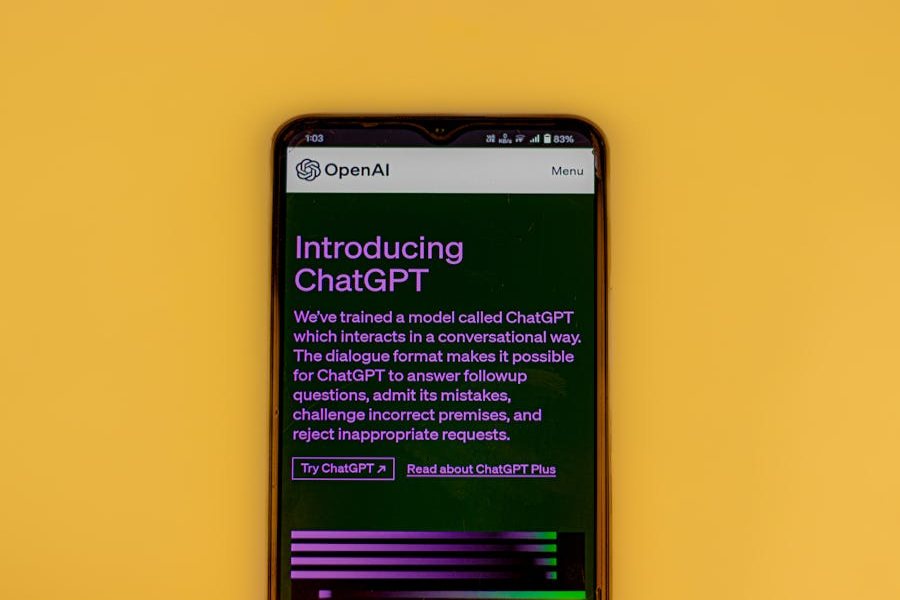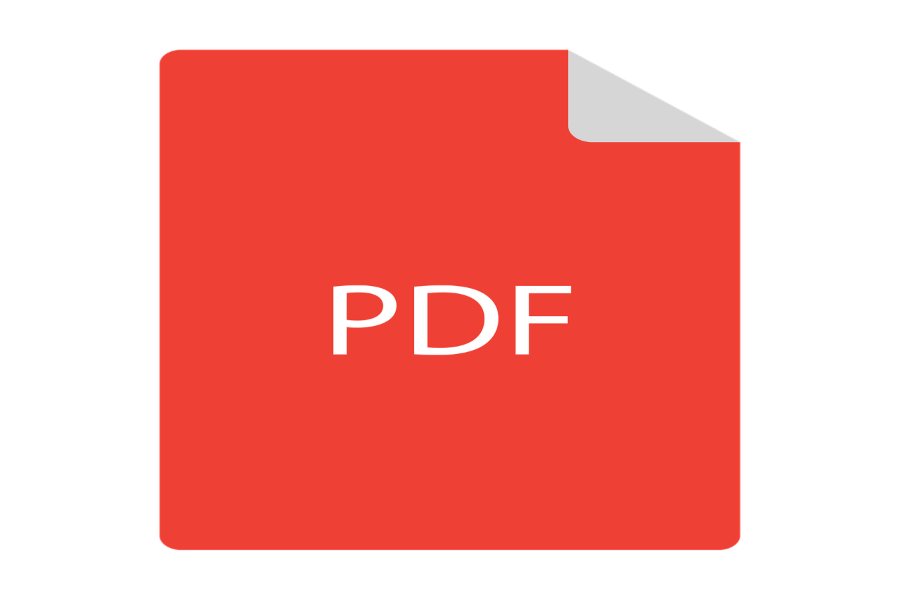
PDFs (Portable Document Format) have become essential to modern design workflows. They provide a universally compatible format for sharing, reviewing, and printing content without losing structure or layout. However, integrating PDFs into design software like Adobe InDesign can sometimes be challenging, raising the question: Can InDesign open PDF files?
The simple answer is that while InDesign cannot “open” PDFs like native INDD files, it provides the ability to import them using its “Place” feature. This method allows you to incorporate PDFs into your layouts as static elements. While this works well for adding external content to your design, editing such content can be restricted.
In this guide, we’ll dive deep into how InDesign handles PDF files, explore common challenges, and provide practical solutions to work around limitations. Whether you’re working on complex publications, print designs, or digital layouts, understanding how to work with PDFs in InDesign will help you streamline your creative process.
Can InDesign Open PDF Files?
Yes, InDesign can open PDF files only by importing them using the “Place” feature. Unlike native INDD files, PDFs are treated as static elements, meaning text and vector edits are limited. You may need to use external tools like Adobe Acrobat or Illustrator for advanced editing. However, if your goal is to integrate PDF content into layouts, InDesign offers reliable options for importing and resizing PDFs seamlessly.
A Comprehensive Overview
Adobe InDesign is one of the most powerful design tools for creating professional layouts, but it is not inherently designed to open PDF files for direct editing. Instead, InDesign provides a robust “Place” feature that allows you to import PDFs into your design projects. This method ensures that the content within the PDF remains intact and is visually accurate within the InDesign environment.
Unlike native InDesign (INDD) files, PDFs are treated as flattened images once imported. This means that while you can scale, reposition, and crop the PDF, its elements—like text, images, and vector graphics—are not editable directly within InDesign. For example, if you need to adjust the color of a logo or edit the text in a brochure PDF, you’ll need to use external tools like Adobe Illustrator or Acrobat to make these changes before importing.
Understanding the difference between importing and editing is essential. PDFs are often final outputs, meaning they’re created to preserve the original design. InDesign respects this structure by treating imported PDFs as static elements. This functionality is often sufficient for designers working on projects like magazines, books, or advertisements. You can use PDFs as part of your layout without needing to recreate them from scratch.
However, there are scenarios where additional editing may be necessary. For instance, if you receive a client’s PDF containing outdated information, you’ll need to use conversion tools or plugins to make those adjustments. Plugins like Markzware PDF2DTP and Recosoft PDF2ID enable you to convert PDFs into fully editable InDesign files, making them a valuable resource for advanced workflows.
The answer to whether InDesign can open PDFs is understanding its intended use. While it cannot open and edit PDFs natively, it provides practical solutions for importing and integrating them into your projects.
How to Import PDFs into InDesign?
Importing PDFs into InDesign is straightforward, but there are a few steps you should follow to ensure the best results. Proper preparation and understanding of InDesign’s tools will make the process seamless.
Step 1: Prepare the PDF
Before importing your PDF into InDesign, it is important to check that the file is optimized for the task. If you’re using the PDF for layout purposes, ensure it has been exported with the appropriate resolution and color profile (e.g., CMYK for print or RGB for digital). Flatten transparency layers and embed fonts in the PDF to prevent rendering issues during import.
For instance, if the PDF contains multiple layers or transparency effects, flattening them ensures consistency when the file is imported into InDesign. Additionally, consider editing the PDF in tools like Adobe Acrobat Pro to adjust any text, graphics, or layout elements that might need updating before the import.
Step 2: Use the “Place” Command
Once your PDF is ready, follow these steps to import it into InDesign:
- Open your InDesign document or create a new one.
- Navigate to File > Place from the menu.
- In the dialog box, select the PDF file you wish to import.
- You’ll have the option to choose a specific page of the PDF or import all pages. If the PDF is multipage, InDesign will allow you to import each page individually into separate frames.
- Click on the desired location within your layout to place the PDF.
Step 3: Adjust Placement Settings
After placing the PDF, you can use the following tools to make adjustments:
- Scaling: Use the selection tool to resize the PDF proportionally. Hold the Shift key to maintain its aspect ratio.
- Cropping: To hide unwanted parts of the PDF, resize the bounding box while leaving the PDF content intact.
- Positioning: Align the PDF with your layout by using InDesign’s alignment and grid tools.
Step 4: Troubleshooting Common Issues
You might encounter issues like low resolution, missing fonts, or mismatched color profiles when importing PDFs.
- Switch to “High-Quality Display” mode in InDesign’s view settings to fix low-resolution previews.
- Embedded fonts in the PDF might not render correctly. In such cases, convert the text to outlines in Acrobat or Illustrator before importing.
- Ensure that the PDF uses the correct CMYK or RGB profile based on your project type (print or digital).
By following these steps, you can seamlessly integrate PDFs into your InDesign layouts, ensuring that they fit your creative vision.
Advantages of Using PDFs in InDesign
Numerous advantages exist when working with PDFs in InDesign. Below, we’ll explore these benefits in detail, providing examples of real-world scenarios where PDFs enhance workflows.
Professional Formatting
One of PDFs’ greatest strengths is their ability to retain professional formatting. Fonts, images, and layouts remain consistent across platforms, ensuring that what you see is what you get. For example, if a client provides you with a pre-designed flyer in PDF format, you can incorporate it into your InDesign layout without losing its design integrity.
Cross-Software Compatibility
PDFs are widely supported across design tools, including Photoshop, Illustrator, and Acrobat. This compatibility makes them ideal for collaborative projects using multiple software programs. For instance, a graphic designer might create a logo in Illustrator, export it as a PDF, and share it with a layout designer using InDesign.
Efficient Collaboration
Thanks to their universal compatibility, sharing and reviewing PDFs is simple. Clients can review a design in PDF format and provide feedback without needing design software. You can easily place updated PDFs into your InDesign project to reflect changes when you receive them.
Ease of Use in Layouts
InDesign allows you to place PDFs directly into your layouts, making them an excellent choice for combining external content with original designs. For example, if you’re creating a magazine, you can include advertisements or editorial content provided as PDFs without needing to recreate them.
Print-Ready Output
PDFs are the standard format for print projects, making them a natural choice for InDesign workflows. After incorporating PDFs into your layout, you can export the entire project as a print-ready PDF for seamless production.
Final Word
While Adobe InDesign cannot “open” PDFs in the traditional sense, it provides a robust method for incorporating them into your designs through its “Place” feature. Whether you’re working on a print project, digital layout, or editorial design, understanding how to import and manage PDFs in InDesign will streamline your workflow. For advanced editing, leveraging tools like Illustrator, Acrobat, or third-party plugins can help you overcome limitations and unlock the full potential of your PDFs.
FAQs
Can I edit a PDF in InDesign?
No, InDesign treats imported PDFs as static elements. You must use Adobe Illustrator or Acrobat before importing the PDF for editing.
How do I place multiple PDF pages in InDesign?
Use the “Place” command and select the option to import all pages. Each page will be placed into a separate frame.
What’s the best format for editing PDF content?
Convert PDFs to AI (Adobe Illustrator) or EPS formats to retain layers and editability.
Are there plugins for working with PDFs in InDesign?
Yes, plugins like Markzware PDF2DTP and Recosoft PDF2ID allow you to convert and edit PDFs directly in InDesign.
How do I avoid quality loss when importing PDFs?
Ensure that the PDF is high-resolution and uses the correct color profile—Set InDesign’s display settings to “High-Quality Display” for accurate previews.